Presentation Part 1
by sumit kumar
Features of MS PowerPoint - At Computer Knowledge
Power Point a best presentation program of Microsoft Office and each page of presentation is called slide. Features of MS PowerPoint
.jpeg) |
| Features of MS PowerPoint |
Introduction to Presentation Package
Power Point a best presentation program of Microsoft Office and each page
of presentation is called slide. It is used for creating animations The
objective of this chapter is to make understand the reader that how to
create presentation using template, how to open existing presentation slide,
how to Run a slide show during presentation, how to create table, insert
clip Art, Picture etc,
Basics of Microsoft PowerPoint
There are few terms of Microsoft PowerPoint we will mention and discuss;
here they are as follows......
PRESENTATION
A PowerPoint presentation is a presentation created using Microsoft
PowerPoint software. The presentation is a collection of individual slides
that contain information on a topic. PowerPoint presentations are commonly
used in business meetings and for training and education al purposes.
SLIDES
Slide is a content page of the PowerPoint Presentation which completes a
page to be printed along with notes pages. It is the place using where you
can type or insert the content about a presentation; color it, assign a
theme and style etc to make the presentation attractive.
LAYOUT
Layout refers to the way things are arranged on a slide. A layout contains
placeholders, which in turn hold text such as titles and bulleted lists and
slide content such as tables, charts, pictures, shapes, and clip art.
VIEW
Microsoft PowerPoint provides several views in the presentation you can use
and view and demonstrate that s well. We have Normal View, Slide Sorter
View, Notes Pages View, Slide Show View, Slide Master View, Handouts Master,
Notes Master View etc.
SLIDESHOW
The continuous display of images, text or shapes with a certain transition
or animation either sequentially or at random. Slide shows are created by
stand- alone applications or a slide show function within a photo editor.
The interval between images is also selected by the user as well as an audio
file to provide background music.
PLACEHOLDER
In Microsoft PowerPoint, a Placeholder is a box with a dotted outline,
designed for the placement of content on the slide. This placeholder is most
commonly used for text. You will see a prompt within the placeholder such as
"Click to add text".
DESIGN TEMPLATE
A design template acts like a designer and decorator for the slides. You
use a number of theme templates, and colors and controls to di it posible.
It is created so that even though different slided types can have different
layouts and graphics, the whole presentation goes together as an attractive
package.
Microsoft PowerPoint 2003
Microsoft PowerPoint 2003 is used to create Presentations typically have
the file extension .ppt; however, you can also save PowerPoint presentations
as Adobe Acrobat documents with the file extension .pdf. finally, you can
save your presentation as a web page, with the file extension .html or .htm.
The operational commands of MS PowerPoint 2003 reside in menus and sub-menus
where we can get those and execute them.
Microsoft Office PowerPoint 2007/2010
Microsoft PowerPoint 2007 helps you produce professional- looking
presentations, PowerPoint 2007 provides a comprehensive set of features that
you can use to create and format your informtion. You can create and add
designer- quality smartArt graphics with only a few clicks of your
mouse.
Microsoft PowerPoint 2010 is presentation software that allows you to
create dynamic slide presentations that may include animation, narration,
images, videos, and more. In PowerPoint 2010 environment, there are some new
features too including new Backstage view. The extension for PowerPoint
2007/2010 is .pptx.
Microsoft PowerPoint 2013
It is the latest and the newest version of the Microsoft Office suite
package where it is used to create and demonstrate presentation files same
as previous versions but with new features and interface which really
attracts and bound you to play with it creating and demonstrating a
presentation.
Here we see...
As we can see that what a new appearance and user interface it is having
which really attracts a user to work. It is improved and revised version of
Microsoft PowerPoint which is really amazing which my words will let you
pretty clearer that how excited I am to tell you.
Opening PowerPoint presentation
To open Microsoft PowerPoint, either click on the PowerPoint icon (if it is
located on your desktop) or click Start button at task bar the bottom left
corner of the windows operating system; or goto:
Start>>All Programs>>Microsoft Office>>Microsoft
Powerpoint 2003/2010
Opening PowerPoint 2013
Here we see the steps opening PowerPoint 2013 as follows....
Start>>All Programs>>Microsoft Office 2013>>Microsoft
PowerPoint 2013
After chasing the given path you will see the following which is the splash
screen of the application which is amazing and quite sober.
Introduction to Menu Bar (s) in Microsoft PowerPoint 2003
FILE MENU
The File Menu of Microsoft PowerPoint consist the basic commands what are
used to implement the basic input output operations like New, Open Save,
Save As, Close, etc.
EDIT MENU
The Edit Menu of Microsoft PowerPoint 2003 consist the commands related to
manipulate over the actions the actions taken like Undo, Redo, cut, copy and
paste etc.
Insert Menu
This very menu of Microsoft PowerPoint provides the facility to insert
elements in the slide of the presentation like New Slide, Slide Number, Date
& Time, Picture, Chart, table etc.
VIEW MENU
The View Menu of Microsoft PowerPoint is used to set a view in the
presentation like Normal, Notes Pages, Slide Sorter View, Master View-
Handouts, Notes Pages. etc
Format Menu
The Format Menu of the Microsoft Powerpoint is used to format the slide
element like the Font Formatting, Text Alignment, Slide Design, Slide
layout, Background formatting etc.
TOOLS MENU
The Tools menu of Microsoft PowerPoint is used to do setup about the
presentation like Spelling & Grammar, Language, Macro, Auto Correct and
tools Customization etc.
SLIDESHOW MENU
The slide show Menu of the Microsoft PowerPoint keeps the commands related
to slide show presentation, like running the presentation, Setting up the
Show, Rehears Narration, Animation & Transition etc.
Window Menu
This Menu of Microsoft PowerPoint keeps the commands related to Application
windows management - New Windows, Arranging Windows, Cascade, Next Pane
etc.
HELP MENU
This Help Menu of the Microsoft PowerPoint consists the commands related to
getting help regarding the manipulation of Slide formatting &
manipulation. You can enable the Office Assistant tool that will assist a
user in all the way. You can even get the information about the
updates.
Introduction to Tools and tabs of Microsoft PowerPoint 2007/2010
HOME TAB
Clipboard : This contains the Cut, Copy and Paste commands.
Slides : This section allows you to insert new slides (clicking on the 'New Slide" button allows you to select the slide you wish) as well as adjust the layout of your individual slides.
Font : Select the font here. Adjust the font type and size. Make it bold, italic or underline. Change of the colour or highlighting.
Paragraph : Bullets or numbered lists. It also change the alignment of text and change the spacing between lines.
Drawing : Insert shapes. Arrange object on a given slide. It also applies fill colour in the selected shape and adds effect to the shape.
Editing : Find, replace and select command to edit your slide.
INSERT TAB
Tables : Table by using it you can insert a tables into the slide.
Illustration : Illustration allows you to insert pre- defined shapes, Smart Arts and Charts in the presentation.
Links : Links used to add a hyperlink, to take you out of your slide show to a web resource.
Text : It is not just about typing text into a slide: insert text boxes, which allow you to play with the location and orientation of words. Insert header and footers. Turn your text into 'Word Art'. Insert data, times, slide numbers and other embedded objects.
Symbols : It allows you to insert and edit equations and insert symbols in the presentation.
Media : Media clip facilitate you to insert video and sound into your slide.
DESIGN TAB
Page Setup : Page Setup is used to adjust margins, page size and orientation (Portrait or Landscape).
Themes : PowerPoint 2007 comes with 20 built- in themes ( combinations of colour, layout and font ). You can browse the web for more themes, or create your own custom according to your requirement. Background adjusts the background look of your slides by changing the colour, or hides your background graphics.
TRANSITION TAB
Preview : It shows the preview of the animation applied in the slide; include transition effect and animation applied on objects and text.
Transition to the slide : To set the duration of the slides and delay between the slides.
Timing : Time setting of interval between slides for automating and delay.
ANIMATION TAB
Preview : It reveals the preview the animation used and applied in the slide; include transition effect and animation applied on objects and text.
Animation : It allows you to apply animation to a slide.
Advanced Animation : This very tool allows you to configure & apply your personalized animation.
Timing : Time setting of interval between slides for automating and delay.
SLIDE SHOW
Start Slide Show : Run it from the beginning or from a selected slide.
Set Up : It is an advanced option for slide show; Record narration for your slide show.
Monitors : It allows you to select a screen resolution or a presenter view.
REVIEW TAB
Language : This group of tools contains Translating tool as well as Language tool.
Comments : Add or edit comments about a given slide, or about a specific bit of content on a slide. It is helpful when planning narration.
Compare : This group contains the tools to Compare, Accept/Reject, Navigating to Next or Previous the Review.
Notes Page View
VIEW TAB
Presentation View : Choose from normal, slide, sorter, notes view, handout view and other options wither for on screen viewing, or printouts. Master Views: To view the presentation in slide master view, handout master view and notes master view.
Show/Hide : It display grid lines, rules and other tools to help you place object into the slides master view, handout master view and notes master view.
Zoom : Zoom In or Out or change the size of the slide window.
Colour/Grayscale : View the presentation in colour, grayscale or even black and white.
Window : Arrange the windows in which you are working to help you be more productive.
Macros : Create and use custom macros to do complex tasks with just a click or two.
Creation of Presentation
Creating a presentation in Microsoft PowerPoint involves starting with a basic design; adding new slides and content; choosing layouts; modifying slide design, if you want, by changing the colour scheme or applying different design templates; and creating effects such as animated slide transitions.
Creating a Presention using a Template
We can create a presentation using Templates; The Templates are inbuilt with style and theme which we can inherit and use that in presentation with our contents.
Here are th steps to create a presentation through Templates....
- On the File menu, click New; (Microsoft PowerPoint 2003)
- Under New, click From Design Template.
- In the Slide Design task pane, click a design template that you'd like to apply; Or.
- Goto File Tab/Office Button and click New; (Microsoft PowerPoint 2010/2007) then.
- In the dialog choose a template design in the templates group; and.
- Click Create button.
Creating a Blank Presentation
A blank presentation is the file place where we design our presentation manually, we take theme manually, fonts & colour, transitions and effects and many more.
Here are the steps to create a blank presentation.....
- On the File menu, click New; (MS PowerPoint 2003)
- Goto File tab/Office button and click New; (MS PowerPoint 2010/2007) then.
- In the dialog choose blank presentation;and.
- Click Create button.
Saving a Presentation
Here after creating a presentation, we will discus about Saving the presentation into your computer system. We do save the presentation so that in future we can access the same or move it to any portable memory device to be accessed in some other computer device too.
Here are the steps to save a presentation file into the computer system...
After doing this you can save a presentation file to your computer system for future retrieval.
Opening a Presentation file
You can open the existing or creted earlier file of Powerpoint. Here is the procedure of doing this...
Goto file menu and click Open; and browse and located the file through Open file dialog and click OK (MS PowerPoint 2003).
Goto file tab/Office button and click Open; and browse and locate the file through Open file dialog and click OK (MS PowerPoint 2010/2007).
After browsing and selecting the file you need to click to Open button, that will open the existing file the PowerPoint Application. Here's the file you chose to open as follows....
Creating the Look of Your Presentation
You can create lookup and better show up of your presentation file. Microsoft PowerPoint Provides bizzare of tools and layouts which that helps to do create a good look up of the presentation file.
Here are the details....
Using Layouts
You can use different layouts in your presentation file to assign layouts to the slides in the presentation. Layouts are the presets for the alignment of contents to used in the slides provided by Microsoft Powerpoint.
Here are the details of the layouts...
- Blank
- Title and Contents
- Section Header
- Two Contents
- Comparison
- Title Only
- Content with Caption
- Query with Caption
Choosing a Layout
You can choose to opt different layouts in your presentation file to assign different and probably a better look. Here are the steps to do so...
Select a slide through slide Pane located to left of the application window; and .
Goto Home tab and click to Layout tool and click a layout varient to select and apply to the slides in the presentation.
Working in Different Views
You have number of views in PowerPoint application to be taken and used in the presentation...
Normal View
Normal view is the main editing view, which you use to write and design your presentation. The view has three working areas: on the left, tabs that alternate between an outline of your slide text. (Outline tab) and yur slides displayed as thumbnails (Slides tab); on the right, the slide pane, which displays a large view of the current slide; and on the bottom, the notes pane.
Outline Tab
This is a great place to start writting your content- to capture your ideas, plan how you want to present them, and move slides and text around. The Outline tab shows yur slide text in outline form.
Slide Tab
This in a great place to view the slides in your presentation s thumbnail-sized images while you edit. The thumbnails make it easy for you to navigate through your presentation and to see the effects of any design changes. You can also easily rearrange, add, or delete slides here.
Slide Pane
In the upper-right section of the PowerPoint window, the Slide pane displays a large view of the current slide. With the current slide shown in this view, you can add text and insert pictures, tables, Smart Art graphics, Charts, Drawing objects, text boxes, movies, sounds, hyperlinks, and animations.
Notes pane
In the Notes pane below the Slide pane, you can type notes that apply to the current slide, Later, you can print your notes and refer to them when you give your presentation. You can also print notes to hand out to your audience or include the notes in a presentation that you send to the audience or post on a Web page.
Slide Sorter View
Slide sorter view is an exclusive view of your slides in thumbnail form. When you are finished creating and editing your presentation, slide sorter gives you an overall picture of it-making it easy to reorder, add, or delete slides and preview your transition and animation effects.
You can type your notes in the Notes pane, which is located just below the Slide pane in Normal View. However, if you want to view and work with your notes in full page format, on the View tab, in the Presentation Views group, click Notes Page.
Slide Show View
Slide Show view takes up the full computer screen, like an actual slide show presentation. In this full-screen view, you seen your presentation the way your audience will. You can see how your graphic, timings, movies, animated, elements, and transition effects will look in the actual show.
Set a View as default
When you change the default view to one that makes sense for your work, PowerPoint will always open in that view. Among the views that arre available to set as the default are Slide Sorter View, Outline Only view, Notes view, and variations on Normal view.
By default, in Normal view, PowerPoint displays the pane that contains the Slides and Outline tabs. When you make changes to the size of panes in the view or to the view itself, the changes are saved and redisplayed with the presentation in which they are made. However, those customization are not saved outside that presentation.
Here are the steps to set a default view all the time you open Microsoft PowerPoint....
- Click the File Tab/Office Button, and then click Options/PowerPoint Options.
- In the Options/PowerPoint Options dialog box, click Advanced.
- Under Display, in the Open all documents Using this view list, select the view that you want to set as the default, and then click OK.
Working with Slides
In the Presentation, you can have a series of work related to Slides like Slide Creation, Manipulation, Formatting, Deletion, Setting Layout etc.
Inserting Slides in Presentation
As now we have creted a presentation file then we can insert a new slide into or delete a specific slide from the presentation according to our need.
To insert a new slide in the presentation, do the following...
Insert New Slide with previously used Layout
Select a slide in the Slide Tab pane, after you want to insert a New slide; and.
Goto Insert menu and click New Slide, or on the Formatting toolbar, click New Slide. (MS PowerPoint)2003, or Press Ctrl + M; or
Goto Home tab and click to Insert Slides tool under Slides group (MS PowerPoint 2007/2010); or Right click to a slide on the slide Pane tab and choose New Slide; or.
Insert New Slide with New different Layout
Goto Home tab and click Insert Slide drop down button and choose a slide layout to be inserted in the Presentation.
Delete Slides
You can delete a particular slide from the presentation by the following steps...
- Select a slide from Outline tab or Slide Layout tab; then.
- Goto Home tab and click Delete tool under Slides group (MS PowerPoint 2007/2010); or.
- On the Outline tab or slides tab in normal view, select the slides you want to delete.
- On the Edit menu, click Delete Slide. (MS PowerPoint 2007/2010)
- You can also press DELETE to delete slides.
Working with Texts
You can add and manipulate the text in slides of Presentation. You can add text to the following areas in a slide.....
- Placeholder
- Shape
- Text box
Adding Text in Placeholder
In PowerPoint you can enter a certain text about a topic you are making the presentation and edit them according to the need and situation.
You can enter and edit the contents in the slides by the following ways...
- Click inside a text placeholder and type or paste the text.
NOTES
If your text exceeds the size of the placeholder, Microsoft PowerPoint reduces the font size and line spacing incrementally as you type, to make the text fit.
Adding Text to Shape
Shapes such as squares, circles, call out ballons, and block arrows can contain text. When you type text into a shape, the text attaches to the shape and moves and rotates with it. You can also overlay text that is independent of the shape and does not move when you move the shape.
- Stay on the Slide you want to draw a sharpe upon; and.
- Goto insert tab and click to Shapes tool and choose a shape in the dro down list; and.
- Draw it any where into the slide and right click on the shape and select Edit Text in the context menu and type the text into the shape.
Adding text to Text box
You can use text boxes to place text anywhere on a slide, such as outside a text Placeholder. For example, you can add a caption to a picture by creating a text box and positioning it near the picture. Also, a text box is handy if you want to add text to a shape, but you don't want the text to attach to the shape. You can add a border, fill, shadow, or three-dimensional (3-D) effect to text in a text box.
- On the Insert tab, in the text group, click text box.
- Click the slide, and then drag the pointer to draw the text box.
Formatting text
We can format the text over the slides whether in place holder, shape or text box as per the need. Microsoft PowerPoint provides number of tools to so. Here are the details.....
Changing the Font type & Size
Here we can change the font of a selected text on the slide.
Here are the steps....
- Select the text or group of text; and.
- Click Format menu and select Font command (MS Powerpoint 2003).
- Goto Home tab and select an appropriate font in the Font group (MS PowerPoint 2007/2010).
- In the font dialog select the desired font and size; and.
- Choose the Font size by clicking on Increase or Decrease button or type the Font size directly in the text box under Size; and.
- You can even choose Font Style as Regular, Italic, Bold or Bold Italic to leave an impression on the text; and.
- Click OK.
Changing the Font colour
Here we can change the font colour of the text entered in the place holder or body text.
Here are the steps....
- Select the text in the slide; and.
- Click to Font Colour tool at Formatting tool bar (MS PowerPoint 2003); or.
- Goto Home tab; and click to font colour tool in Font group (MS PowerPoint 2007/2010); and.
- Select a colour from the drop down list.
Character Spacing
You can set character spacing for the text to be shown in the placeholders into the slides. In presentation, you are facilitated to set the character spacing as Tight, very tight.
Select the text or move the blinging cursor over; and.
Goto Home tab and click to Character Spacing tool button in the Font group; and.
Select a Character Spacing option from the drop down list.
Here are the options you may opt for character spacing, mentioned below....
Very Tight
Tight
Normal
Loose
Very Loose
More Spacing (You may configure manually)
Change Case
You can change the Case of the selected text in the place holder into the Slides. The case can be changed as Lower Case, Capital Case, Title Case etc.
Here are the details and steps to do this possible...
- Select the text from the Place holder, or from Shapes written inside or from the Text boxes in the slide; and.
- Goto Home tab and click Change Cae tool button and choose a specific Case style from the drop down list.
Here are the options you may opt for changing case, mentioned below....
To set the Paragraph Indent, here are the steps....
- Sentense Case
- Lower Case
- Upper Case
- capitalize Each Word
- Toggle Case
Clear all Formatting
Microsoft Office Applications along with Microsoft PowerPoint provides a tool named Clear Formatting, used to clear all the formatting made to the text, a Sentense or entire paragraph.
Here are the steps to utilize this feature of Microsoft PowerPoint....
- Select the text or a sentense or entire paragraph on the Slide and click to Clear Formatting tool button in the Font group; or.
- Press Ctrl + Space Barto clear the formatting made with that and retain the text or a sentense or entire paragraph to default format; or.
Formatting Paragraphs
You can do a certain formatting over the paragraph text and content as well. Here you are provided a number of tools to do so like Paragraph Alignment, Bullets & Numberings, Paragraph Colomn, Line Spacing, Paragraph Indenting, text Direction, Covert Paragraph to Smart Art etc. here we will take a look over the commands related to Paragraph Formatting.
Bullets & Numbering
Here we can appl a certain Bullets or Numbering to a selected or group or group of text by the following ways...
Here are the steps...
- Select the text or group of sentences.
- Goto Format menu and choose Bullets & Numbering (MS PowerPoint 2003); or.
- Goto Home tab; and click to either Bulleting or Numbering tool in paragraph group; (Microsoft PowerPoint 2007/2010) and;
- Select a pattern of the Bulleting or Numbering.
Setting Alignment
Here we can change the alignment of the text entered in the place holder of the slide whether to left, right, centered or justified.
Here are the steps...
- Select the text you want to align; then.
- Goto Format menu and Choose paragraph command (MS PowerPoint 2003);and.
- In the paragraph dialog select the Alignment from the combo list and click OK;or
- Goto Home tab and select an alignment in the Paragraph group (MS PowerPoint 2007/2010);
Paragraph Indenting & Line Spacing
You can set or change Indent in the paragraph with the tools and features of Microsoft PowerPoint to assign a re-arrangement to the paragraph.
Indentation determines the distance of the paragraph from either the left or the right margin. Within the margins, you can increase or decrease the indention of a paragraph or group of paragraphs. You can also create a hanging indent, in which the first line of the paragraph is not indented, but subsequent are.
Select the paragraph or place the cursor in the paragrph; and
Goto Home tab and click to Paragraph launcher button in the Paragraph group; and.
In the Paragraph dialog, type to set a Indent value under 7Indentation and next to Before text; and
You can even choose to set special indent like Hanging or first line to assign a special indent value; and.
Click OK.
Line Spacing
Line spacing is the distance between the first and the second line subsequently which ranges between 0 pt to 1586 pt. You can choose to presets like Single or Multiple Line spacing in the Paragraph or type to choose a specific line spacing value as Before and After.
Here are the steps to set Line spacing in the paragraph...
- Select the paragraph or put the blinking cursor in the paragraph; and.
- Goto Home tab and click Paragraph dialog launcher button; and.
- In the Paragraph dialog, type the Line spacing va;ue or click to increase or decrease next to Before and after under Spacing; and.
- You can even choose a Line spacing preset as Single or Multiple; and.
- Click OK.
Setting Tab stops
You can use the ruler to set manual tab stops at the left side, middle, and right side of your slides. If the ruler is not already visible, you must first display it before you can set or clear tab stops on it. You can make the Ruler visible by visiting on the View tab and in the Show/Hide group, click Ruler check box.
You can quickly set tabs by clicking the tab selector at the left end of the ruler until it displays the type of tab that you want and then clicking the ruler at the location you want.
- A Left Tab stop sets the start position of text that will then run to the right as you type.
- A Center Tab stop sets the position of the middle of the text. The text centers on this position as you type.
- A Right Tab stop sets the right end of the text. As you type, the text moves to the left.
- A Decimal Tab stop aligns numbers around a decimal point. Independent of the number of digits, the decimal point will be in the same position. (You can align numbers around a decimal character only; you cannot use the decimal tab to align numbers around a different character, such as a hyphen or an ampersand symbol.)
If you want to set tab stops at precise positions, follow these steps....
- Goto Home tab and click the Paragraph "Dialog Box Launcher button in the Paragraph group; and.
- In the Paragraph dialog box, click Tabs button at the bottom left in the dialog box; and.
In the Tabs dialog box, do the following...
In the Tab stop position box, enter the measurement for the new tb stop position.
Under Alignment, choose how the text should align against the tab stop.
To save the new tab stop, click Set.
To set any additional tab stops, repeat the previous steps. When finished, click OK to apply the changes.
Paragraph Column
You can use paragraph columns to split it into columns vertically. Microsoft PowerPoint Provides some presets to choose paragraph columns as One Column, Two Columns, Three Columns or More Columns. In More Columns option, you can manually split the paragraph into columns maximum upto 16.
Here are the steps to use paragraph column.....
Goto Home tab and click to Columns tool button in the Paragraph group; and.
Choose a preset colum?'[=-n option from the drop down list or click to More Columns to launch the Columns dialog; and.
Type to set the Column maximum upto 16 Column; specify the Spacing value; and.
Click OK.
Part 2 comming soon
Some Important Topic:-


.jpeg)
.jpeg)
.jpeg)
.jpeg)

.jpeg)
.jpeg)

.jpeg)
.jpeg)
.jpeg)
.jpeg)
.jpeg)
.jpeg)
.jpeg)
.jpeg)
.jpeg)
.jpeg)

.jpeg)
.jpeg)
.jpeg)
.jpeg)
.jpeg)
.png)

.png)
.png)
.jpeg)
.jpeg)
.jpeg)
.jpeg)

.jpeg)
.png)
.png)
.png)
.jpeg)
.png)


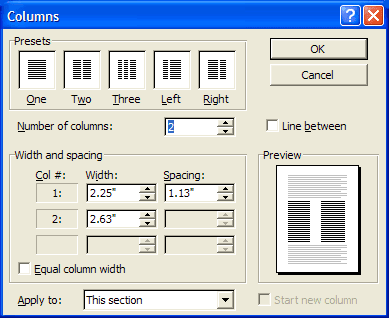



0 Comments